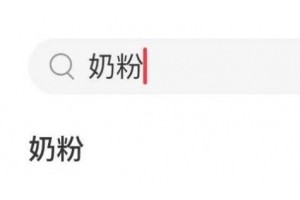文章来源:eprice
虽然 iPhone 4 还没在香港正式发售,但相信许多使用 iPhone 3GS 的玩家们,都已经把手机升级到版的 iOS4 操作系统。在 iOS4 新增的许多功能当中,最让人感到便利的项目之一就是设置文件夹功能,让大家能把功能取向类似的应用程序放在一起,省一页找半天的时间。
不过由于 iOS4 无法让使用者自定文件夹的封面,每个文件夹外观看起来都是套用相同设计,有时候反而会让寻找应用程序的过程变得比较花时间,感觉起来也比较无聊些。不过发现其实可以利用图释搭配文件夹名称的方式,来提高每个文件夹的辨别度。
▲ 利用小图示搭配文件夹名称,可提升每个文件夹的辨识度!
这个方法并不需要把 iPhone 给越狱就能办到了,不过需要一点迂回的小技巧就是。图释的小图标必须透过日 文模式来启动,但过程其实不困难:
准备工作:请先至iTunes下载Spell Number (免费下载),安装后运行Spell Number软件里输入91929394.59然后再作以下的动作即可。
第一步:把 iPhone 变更为日文界面:
图释的小图示其实无法直接招唤出来,要利用有点类似秘技的方式来开启。第一步是进入设定,把 iPhone 改为日文接口。
▲ 到「设定 → 一般 → 国际设定 → 语言」,选择日本语,这时 iPhone 就会变成日文机啰。
第二步:启动绘文字
接着最重要的步骤来了,在日文接口底下,进入 iPhone 的键盘输入法设定区,一路往下滑动,就会找到「绘文字」这个选项,这时请点它一下,来把绘文字加入输入法之中。
▲ 进入键盘设定区,新增「绘文字」。
第三步:回到中文接口
接着我们再把 iPhone 改回中文接口,就会发现键盘区多了「图释」,其实它就是你刚刚在日文模式底下启动的「绘文字」。另外,假如这时候你发现除了原本的中文、英文输入法之后,还跑出日文输入法,可以放心透过「编辑」来把它移除掉没关系,别把「图释」砍掉就好。
▲ 回到中文接口后,
键盘就会多出原本没有的「图释」啰!
第四步:更改文件夹名称
再来就是轮到你发挥创意的时候了。随便找个桌面 icon 长按几秒,就能编辑 icon 位置、建立文件夹等。这时只要按照正常的方式来更改文件夹名称,连续按个几下地球图示来变更输入法,就会跳出图释的小图示啰。图示总共分为六大类,每一大类都有好几页的图示,可藉由左右滑动来选择,种类非常丰富。
▲ 发挥你的创意,在文件夹名称加入最适合的小图示吧!
大功告成
当你耗费好一段时间思考并规划每个文件夹适合的图示之后,是不是觉得更容易辨识、能更快找到你需要的程序了呢?虽然在 iPhone 上的屏幕看起来,这些图示所占的似乎不大,但至少看起来有趣多了,不再像是原本那么单调。
▲在平时开启文件夹之后,也能看见你所设定的小图示,是不是比原本有趣一些?
假如你手上也有安装了iOS4 的 iPhone,不妨也来玩玩看。测试成功之后也欢迎贴几张图来分享你的小图示搭配想法,炫耀一下你的独特创意吧?